Moodle-Support
Anleitungen
Online-Hausarbeit (Textform)
Im Folgenden wird erklärt, wie eine Online-Hausarbeit auf der zentralen Lernplattform Moodle umgesetzt werden kann. Mit Dank an Dr. des. Andreas Schöffmann des iTeach-Moodle-Supports der Fakultät 11 – Pädagogik und Psychologie.
Konfiguration der Aktivität „Aufgabe“ für Online-Hausarbeiten
Bei der Konfiguration der Aktivität "Aufgabe" in Ihrem Moodle-Kurs sind fünf Einstellungen zu beachten:
- Titel
- Beschreibung
- Zusätzliche Dateien
- Verfügbarkeit
- Bewertung
1. Titel
Der Titel der Aktivität wird auf der Hauptseite Ihres Moodle-Kurses angezeigt und dient daher zur Navigation. Des Weiteren hat es sich bewährt, bereits im Titel das Abgabedatum der Hausarbeit zu erwähnen.
2. Beschreibung
Fügen Sie die wichtigsten Informationen kurz und knapp in die Beschreibungen (z.B. Arbeitsauftrag, Abgabedatum).
3. Zusätzliche Dateien
Fügen Sie die wichtigsten Informationen kurz und knapp in die Beschreibungen (z.B. Arbeitsauftrag, Abgabedatum).
Hinweis: Wenn Sie die Leistungsnachweise anonym bewerten möchten, achten Sie hier darauf, die Studierenden explizit und mehrmals darauf hinzuweisen, die Abgaben zu depersonalisieren. Sie können die Abgaben nach der Bewertung ent-anonymisieren.
4. Verfügbarkeit
- Zeitraum: Wählen Sie ab und bis wann die Studierenden abgeben können.
- Nachzügler*innen: Es empfiehlt sich zudem, eine „Nachzügler*in“-Regelung voreinzustellen und verspätete Abgaben bei der Bewertung zu berücksichtigen. Dieser zusätzliche Zeitrahmen sollte selbstverständlich nicht bekannt gegeben werden. ;)
- Erinnerung: Sie können sich darüber hinaus von Moodle an die Bewertung erinnern lassen. Das System schickt Ihnen dann eine Hinweis-E-Mail.
5. Bewertung
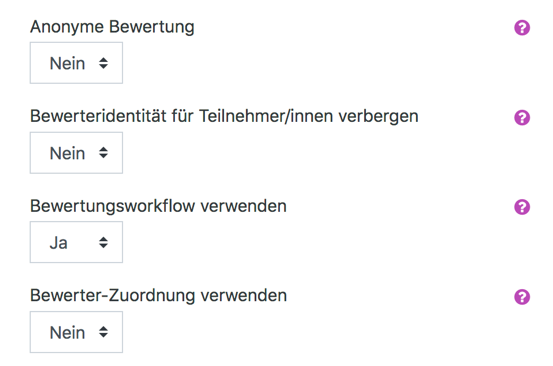
- Sie alleine, anonyme Abgabe: Setzen Sie „Anonyme Bewertung“ auf „Ja“.
- Sie mit Kolleg*innen: Setzen Sie „Bewerteridentität für Teilnehmer/innen verbergen“ und „Bewerter-Zuordnung verwenden“ auf „Ja“. Jede(r) Kolleg*in wählt aus, welche Einheit bewertet wurde.
- Setzen Sie „Bewerteridentität für Teilnehmer/innen verbergen“ und „Bewerter-Zuordnung verwenden“ auf „Ja“. Ordnen Sie die Tutor*innen den Abgaben zu.
Vorgehen nach Abgabe der Online-Hausarbeiten
Archivierung
Sobald alle Hausarbeiten abgegeben wurden, laden Sie alle Abgaben herunter und archivieren Sie die Arbeiten auf Ihrem Rechner/im digitalen Archiv Ihres Lehrstuhls.
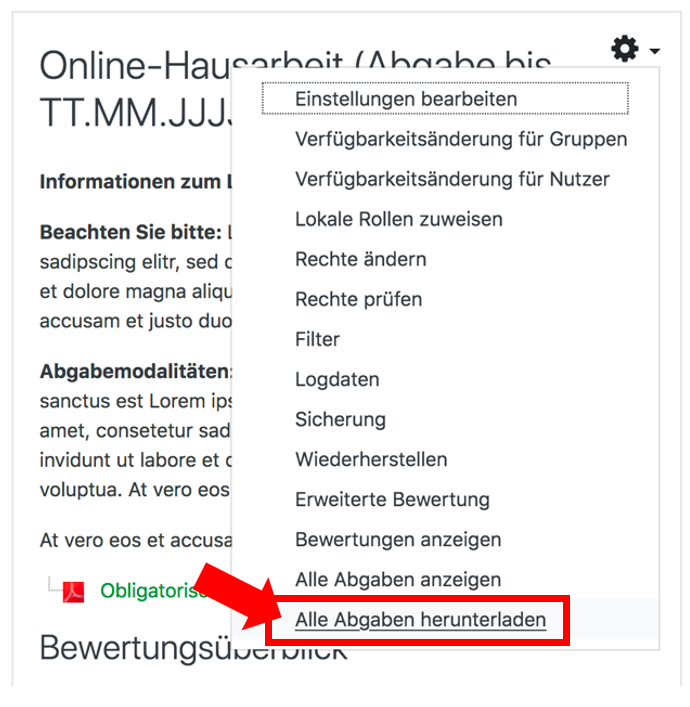
Hinweis: Aktuell verfügt Moodle nicht über eine Bulkdownloadfunktion für kommentierte und bewertete Pdfs (= gemeinsamer Download mehrerer Dateien; siehe https://tracker.moodle.org/browse/MDL-64560). Daraus ergeben sich zwei Varianten dafür, wie Sie im Weiteren verfahren:
- Offline: Sie korrigieren, kommentieren und bewerten die Pdfs mit dem Pdf-Reader Ihrer Wahl (z.B. GoodReader, Apple Vorschau, Adobe Acrobat…) offline an Ihrem Rechner und schicken die Korrekturen per E-Mail oder Sie laden die Korrekturen in Moodle hoch und schränken den Zugang auf den jeweiligen Prüfling ein.
- Online: Wenn Sie über die Abgabefunktion direkt in Moodle Korrekturen und Bewertungen vornehmen möchten, müssen Sie zu einer abschließenden Archivierung der Prüfungsleistung und Bewertung alle Pdfs einzeln herunterladen.
Im Folgenden finden Sie Hinweise zur zweiten Bewertungsvariante Online.
Bewertung der Online-Hausarbeiten
- Bewertungsworkflow starten: Um die Bewertung zu starten, klicken Sie auf „Bewertung“.
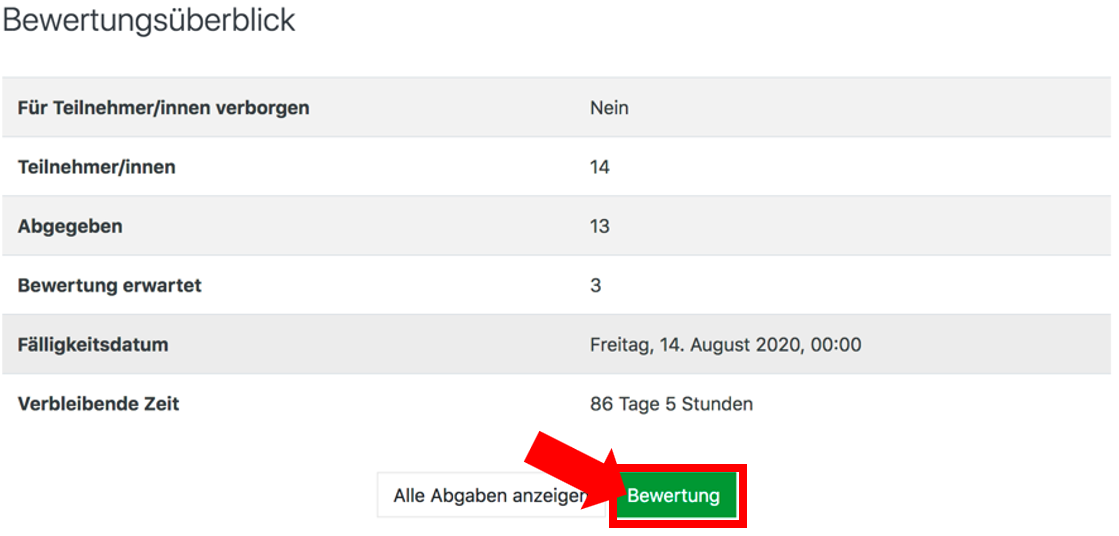
- Bewertungen durchführen:
- Wenn Sie bewerten, können Sie Zwischenstände speichern.
- Wenn Sie eine Arbeit fertig bewertet haben, wechseln Sie den Status des Bewertungsworkflows auf „Fertig zur Freigabe“. Das ermöglicht Ihnen alle Einreichungen fertig zu korrigieren und ggf. nachzubessern, bis Sie alle Abgaben bewertet haben.
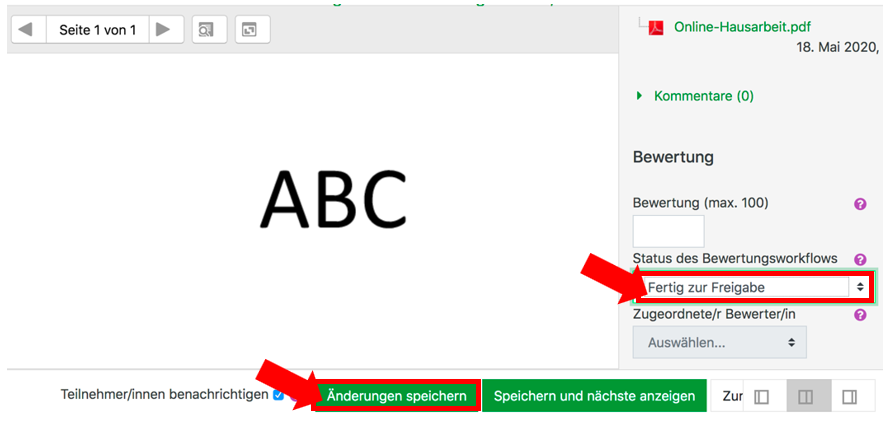
Hinweis: Sollten Sie die Bewertung anonym durchgeführt haben, können Sie über „Identität der Teilnehmenden aufdecken“ die Nutzer*innen entanonymisieren.
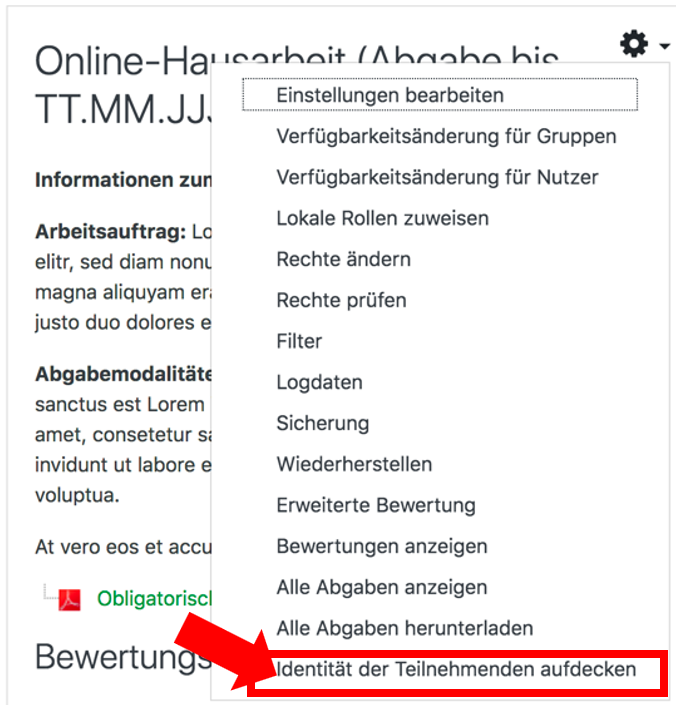
Hinweis: Nach jeder abgeschlossenen Bewertung sollten Sie den Zwischenstand speichern, da unser für die Lehre konfiguriertes Moodle keine Ausfallsicherheit für Prüfungen zur Verfügung stellen kann. Wählen Sie dafür a) „Alle Abgaben anzeigen“ und …
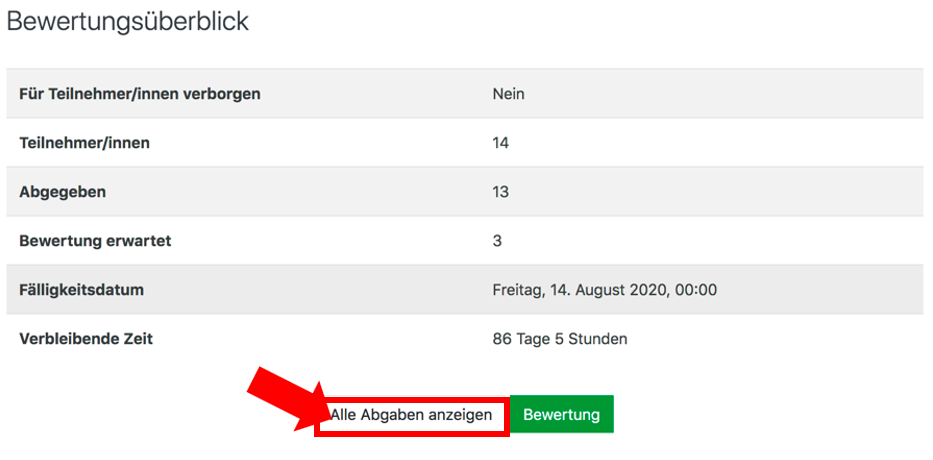
b) an der rechten Seite der Tabelle das jeweilige Pdf.

Hinweis: Sollte es in der Zukunft eine Bulkdownloadfunktion geben, wird dieser Schritt etwas einfacher (https://tracker.moodle.org/browse/MDL-64560).
- Bewertungsworkflow abschließen
Um den Bewertungsworkflow abzuschließen, gehen Sie wie folgt vor:
- Wählen Sie in der Aktivität „Aufgabe“ „Alle Abgaben anzeigen“ aus.
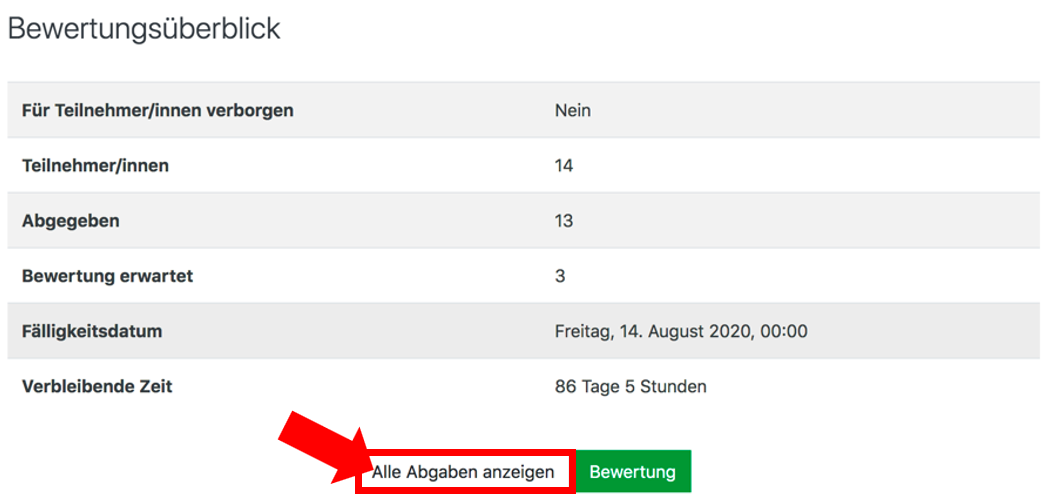
- Wählen Sie alle Teilnehmer*innen aus, indem Sie einen Haken bei „Auswahl“ setzen.
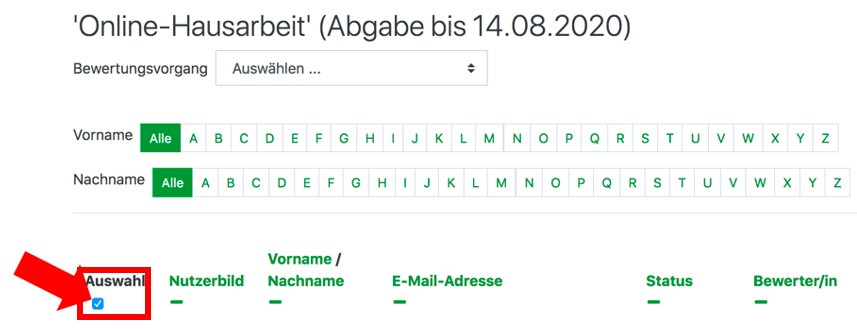
- Wählen Sie am Ende der Seite unter „Mit Auswahl…“ „Bewertungsworkflowstatus festlegen“ aus und bestätigen Sie Ihre Auswahl mit „Start“.
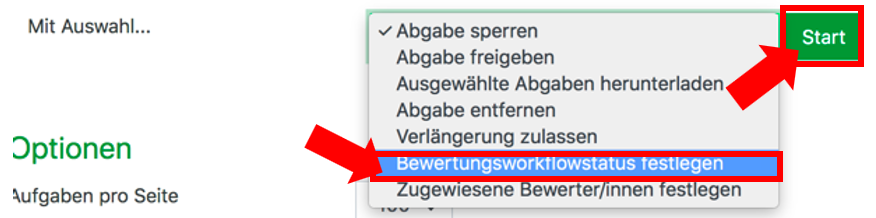
- Status des Bewertungsworkflows auf Freigeben (Teilnehmer können ihre Bewertung einsehen), Änderungen speichern.
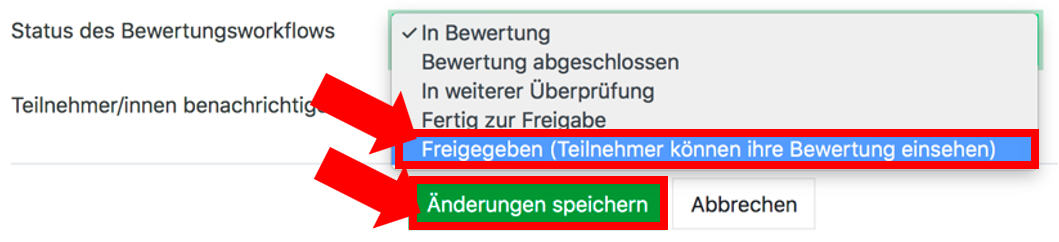
- Wählen Sie in der Aktivität „Aufgabe“ „Alle Abgaben anzeigen“ aus.
Archivierung
Sobald alle Hausarbeiten abgegeben wurden, laden Sie alle Abgaben herunter und archivieren Sie die Arbeiten auf Ihrem Rechner/im digitalen Archiv Ihres Lehrstuhls. Wählen Sie dafür a) „Alle Abgaben anzeigen“ und…
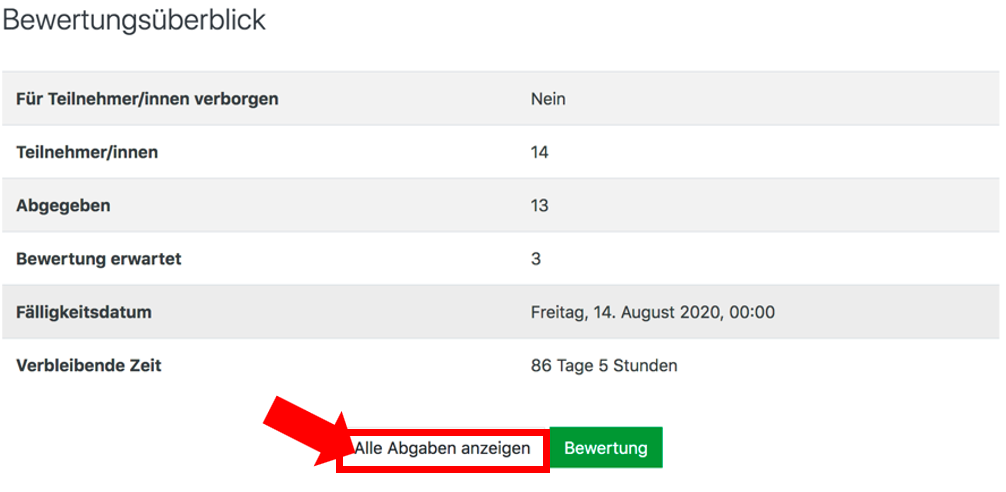
b) an der rechten Seite der Tabelle jedes Pdf einzeln.
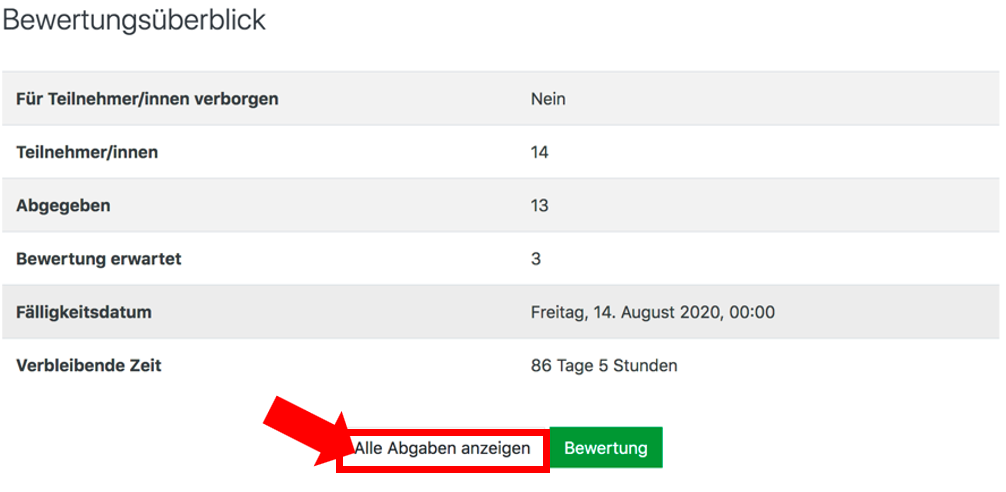
Hinweis: Sollte es in der Zukunft eine Bulkdownloadfunktion geben, wird dieser Schritt weniger aufwändig (https://tracker.moodle.org/browse/MDL-64560).